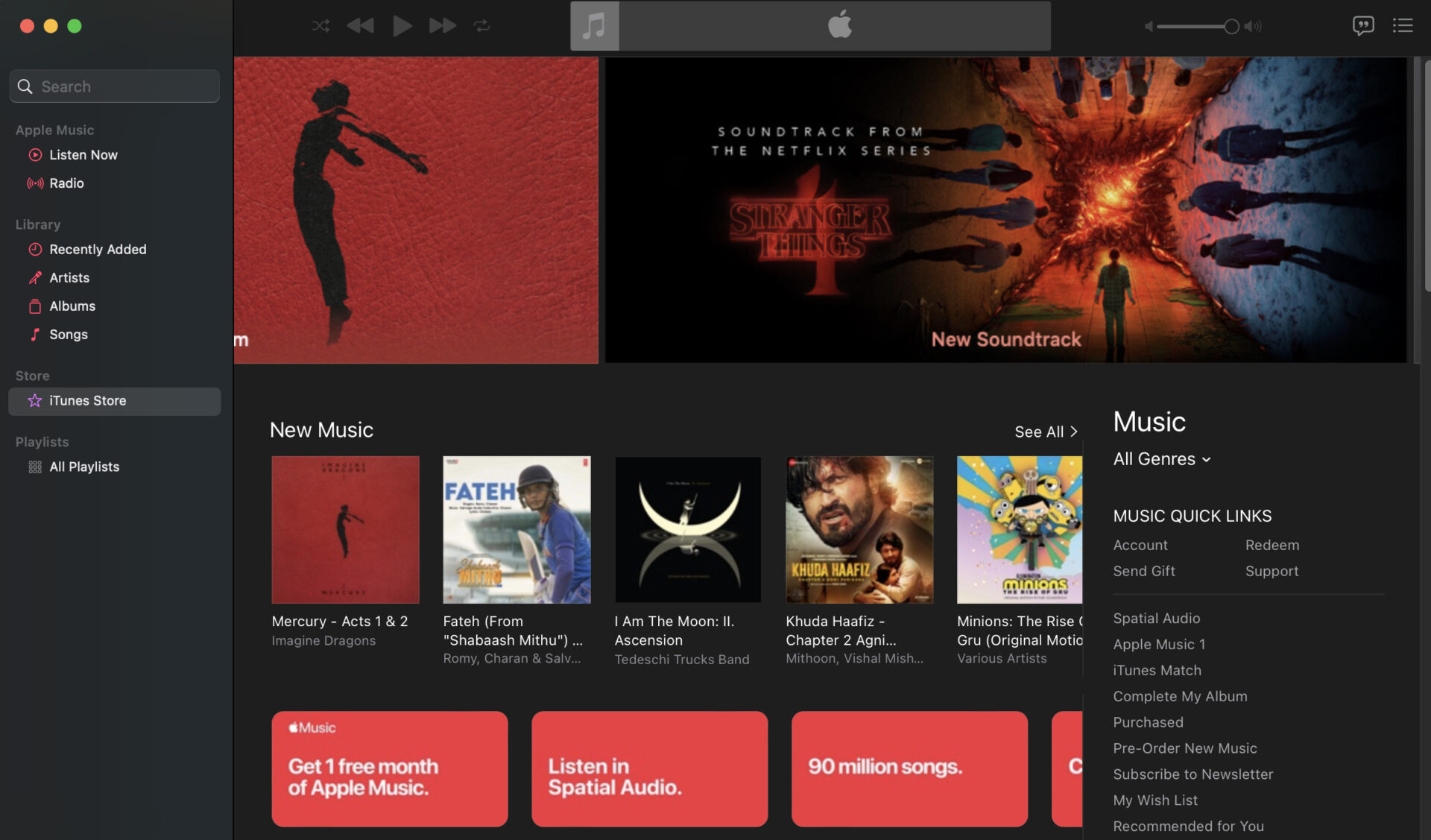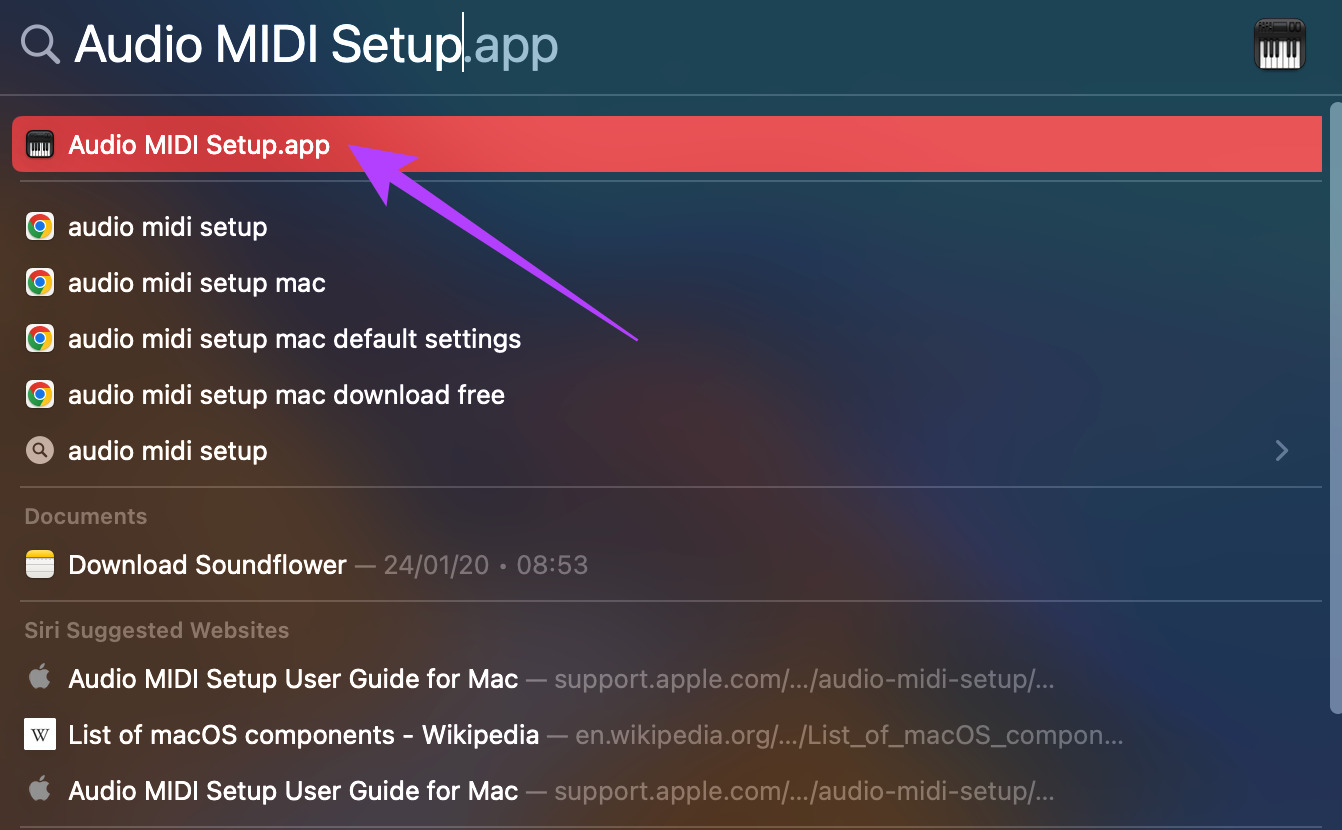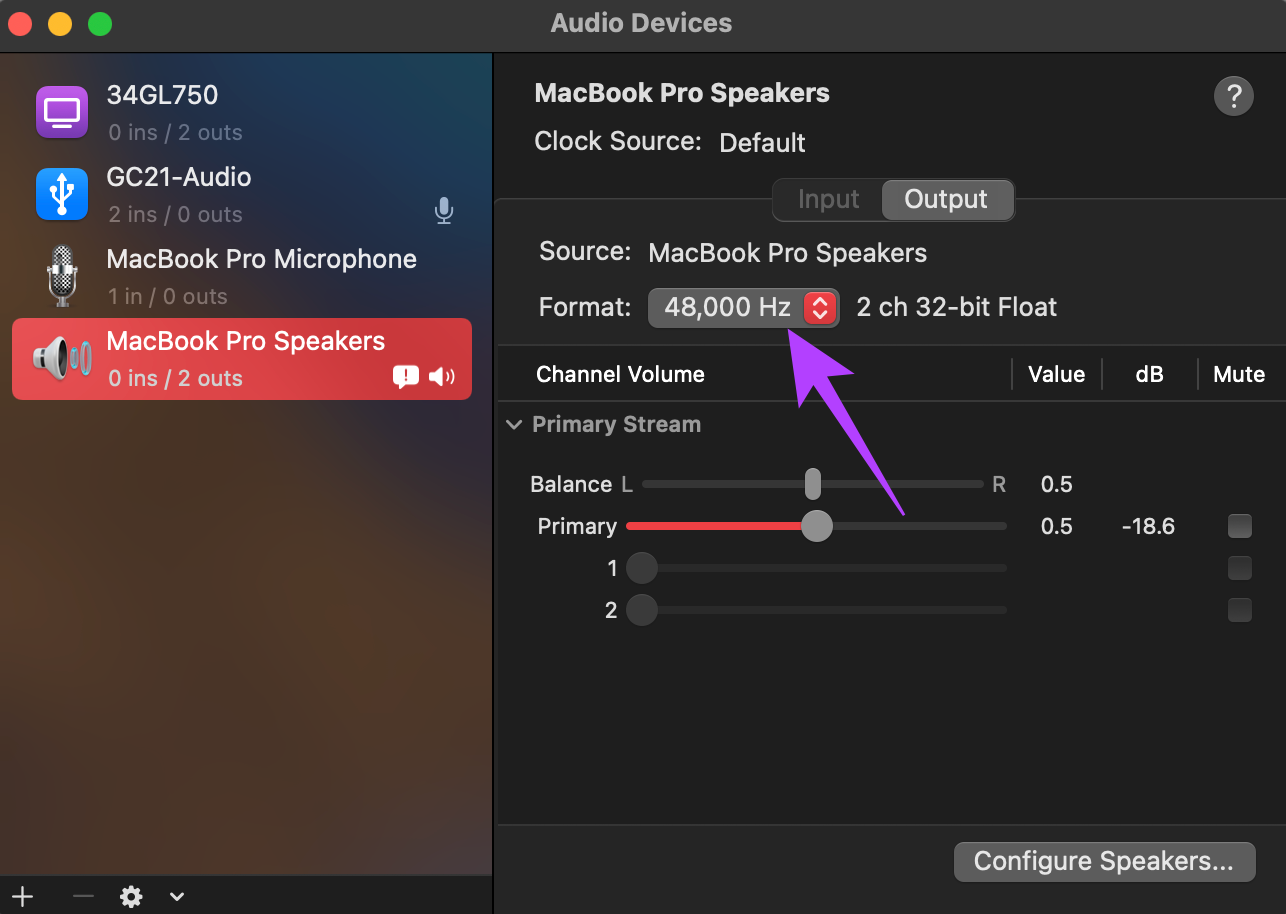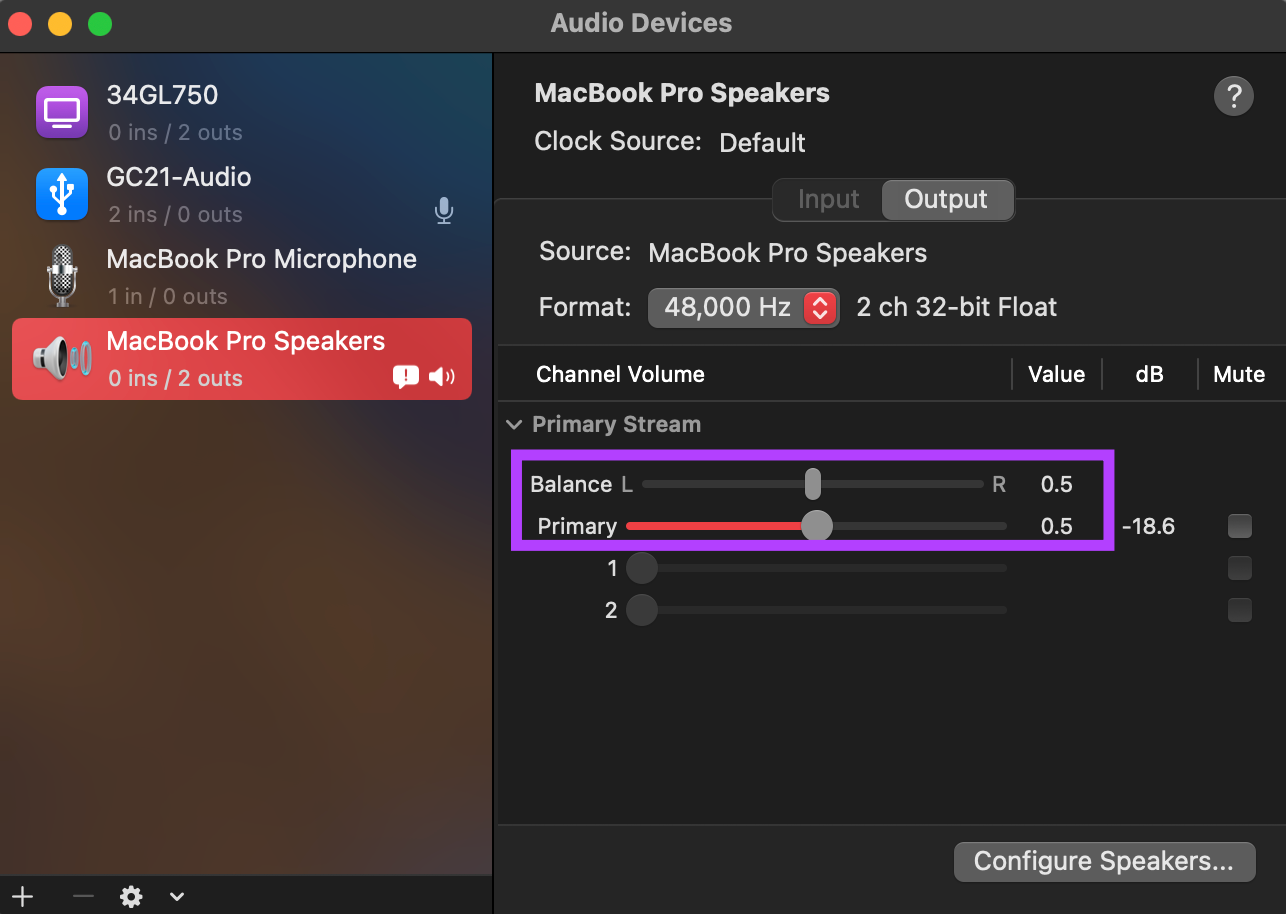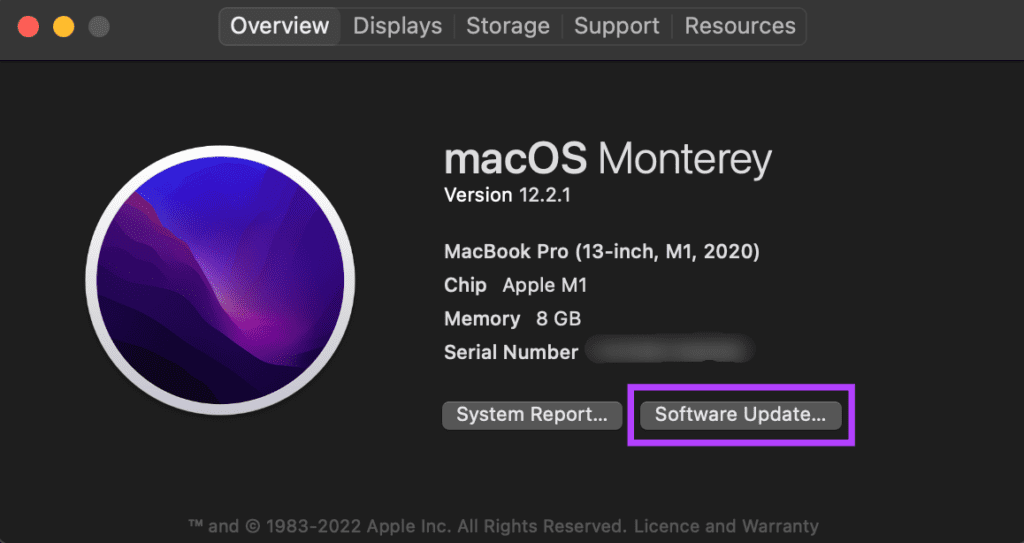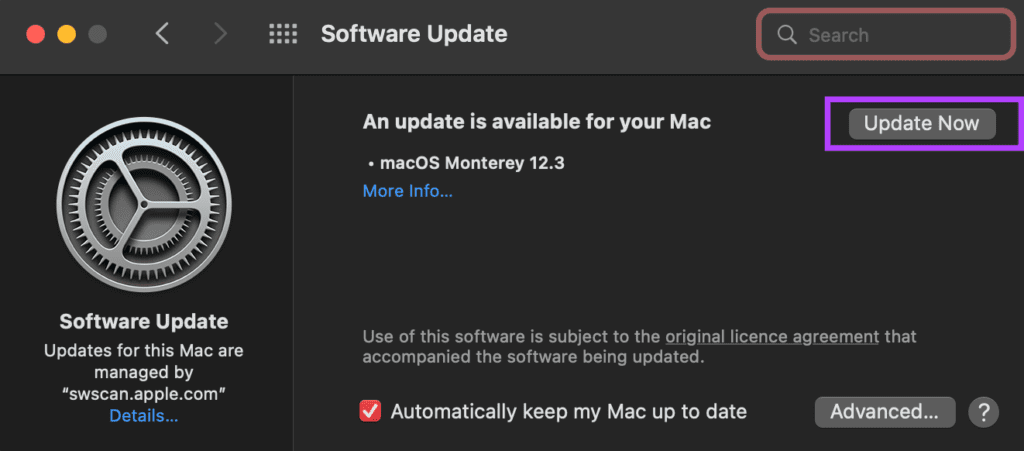However, any electronic device is prone to issues and failures, the speakers on the MacBook are no exceptions. You may face issues like the volume being too low or in this case, the speaker crackling when playing audio. Don’t worry, you may these problems with simple troubleshooting. Here are the solutions to fix your MacBook speaker crackling.
1. Clean the Speaker Surface
Using a MacBook every single day for a continuous period could makes the speaker grille susceptible to collect dust particles and grime. That might make your speaker crackle. The best solution for this problem is to clean the speaker surface on the outside and get rid of any dust or debris blocking the tiny holes.
Use a soft microfiber cloth to dust off any particles on the speaker grille. Use rubbing alcohol with the microfiber cloth to get rid of any grime stuck on the grille and let the MacBook air dry.
2. Try Playing Sounds via a Different App
There may be an issue with the app or a particular soundtrack that you’re playing. To rule out this possibility, play a different audio file or use a different app to play another sound file. For example, if you were playing a song via Spotify and hearing the crackling, try playing something via Apple Music to see if it still exists.
Alternatively, you can play your iPhone’s audio via your Mac’s speakers. If the crackling has stopped, it would hint an issue with that particular app or audio file.
3. Force Restart Your Mac
A simple restart might fix most the naggine issues on Macs. There’s no harm in performing a force restart on your Mac to see if it magically fixes your speakers. Hold down the power button or the Touch ID button on your MacBook’s keyboard until you see the Apple logo.
Once you see it, let go of the buttons and allow it to boot.
4. Lower the Volume Level
Speakers tend to crackle when you play audio at extremely high volume level, especially the ones on laptops. If you’re playing music at the maximum volume level on your MacBook and the song has higher frequencies, you may hear crackling noises or some distortion in the audio at certain points. Try reducing the volume to about 70% and see if the problem still exists.
5. Let Your Mac Cool Down
The MacBook’s speakers may crackle if it is running too hot. Using demanding apps or games for a long time may overheat your Mac and could add more stress on the speaker for processing the audio. If your MacBook feels warmer than usual, shut it down and let it cool. After its temperatures are back to normal, switch it on and play an audio clip to check if the speakers output sound without crackling.
6. Change the Sample Rate of Audio
macOS allows you to change the sample rate of the audio coming out of the MacBook’s speaker. If you’re facing crackling issues, you may want to try changing the sample rate to fix it. Here’s how you can do it. Step 1: Bring up Spotlight Search by pressing the Command + Space Bar keys simultaneously. Step 2: Enter Audio MIDI Setup and click on the first result that shows up.
Step 3: After Audio Devices window opens, select the MacBook Pro Speakers in the left pane.
Step 4: On the right, click on the box next to Format to bring up a drop-down menu.
Step 5: Select a different frequency from the one that was set by default.
Step 6: While you’re at it, ensure that the Balance and Primary sliders are set to 0.5.
Close the Audio MIDI Setup app and play your desired audio file.
7. Switch to the Stable Version of macOS
The beta version of macOS is still an unfinished and unpolished software. It’s prone to bugs and issues so if you’re running a beta build of macOS on your MacBook, you may have found your culprit. If you’re using a macOS beta build, it’s a good idea to roll back to the stable version. You’ll have to sacrifice the new features and move back to the stable version of macOS as it may fix the issue with your speakers crackling. You can follow Apple’s guide to switch from the beta version of macOS to a stable build on your MacBook.
8. Update to the Latest Version of macOS
If you have been delaying any updates to the macOS, then the older version might have some bugs leading to your speaker crackling. Upgrading to the latest version of macOS can bring several new features and also fix any underlying issues. Here’s how to update macOS to its latest version. Step 1: Click on the Apple logo on the top-left section of your screen.
Step 2: Select the About This Mac option.
Step 3: You will now see a pop-up window with the details about your Mac. Click on Software Update.
Step 4: Wait for your Mac to scan for the latest update. If an update is available, it will be displayed. Step 5: Click on Update Now and wait for the process to complete.
Wait for the update to install and for your Mac to restart.
9. Reset the PRAM on Your Mac
The PRAM (Parameter RAM) stores important data about your Mac, like the default values of the startup disk, virtual memory, and even some hardware components. Resetting the PRAM can help bring the rotation of the fans to the default state if none of the above solutions worked. Refer to our guide on how to reset the PRAM on your MacBook. Note that our guide works only on Intel-based MacBooks and not the modern M1 MacBook models. That’s because the modern M1 Macs work differently.
10. Visit an Authorized Service Center
If none of the abovementioned solutions seem to work for you, the harsh truth is that your Mac might be suffering from a hardware defect leading to the speakers crackling. It’s best to visit your local Apple Store or an Apple-authorized service center to get the issue fixed.
Blast Your Music in Full Swing
A crackling speaker could spoil the fun while you want to enjoy your favorite Netflix or want to use it for a house party. Use these solutions to fix the problem and fully use your MacBook’s excellent speakers to enjoy your audio. The above article may contain affiliate links which help support Guiding Tech. However, it does not affect our editorial integrity. The content remains unbiased and authentic.