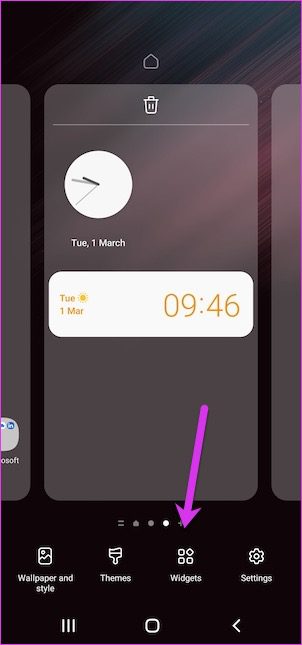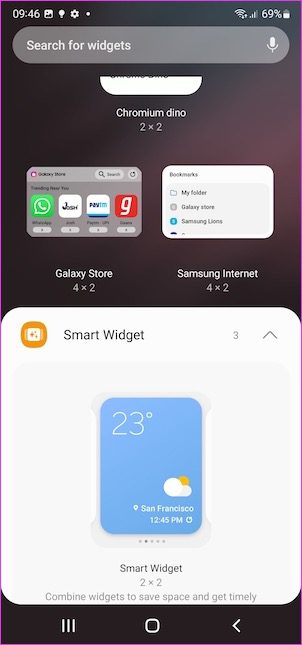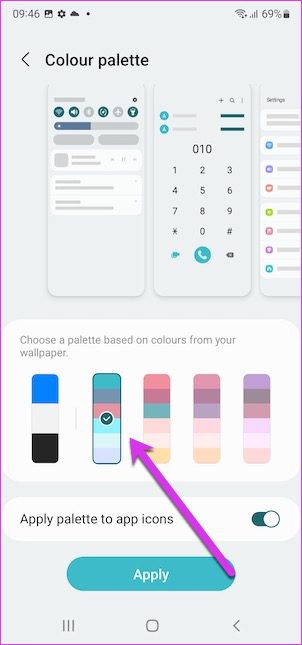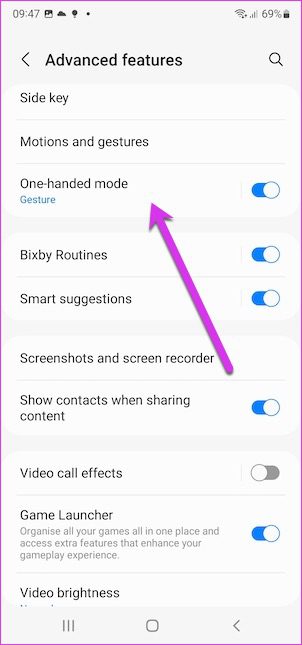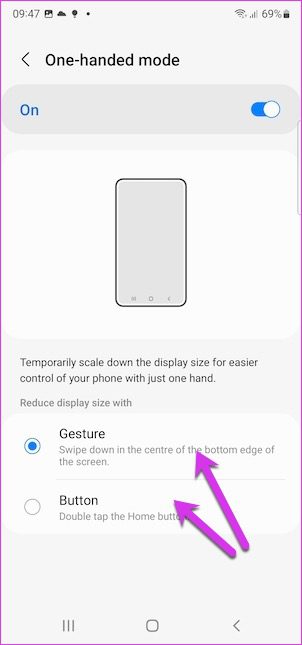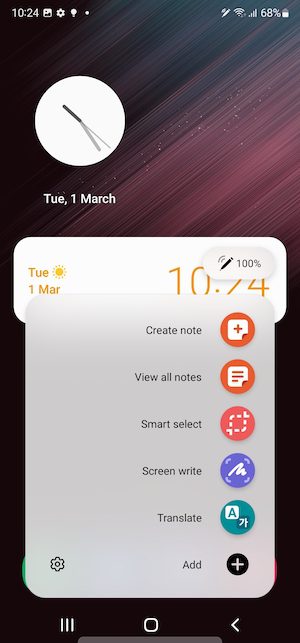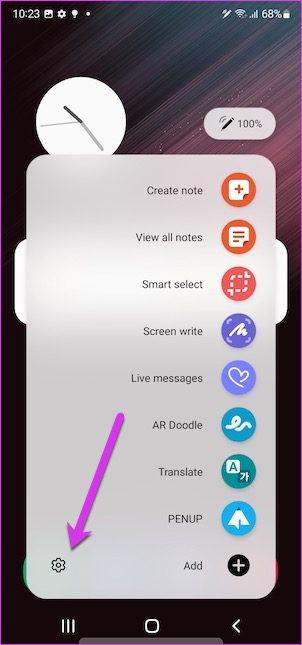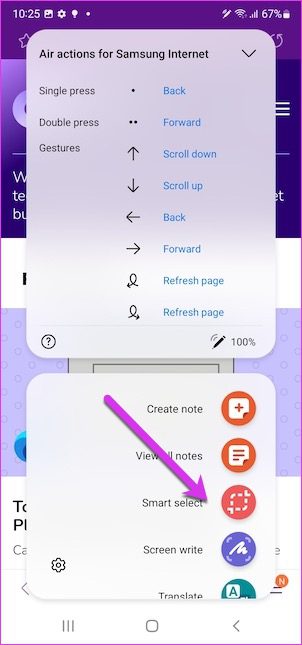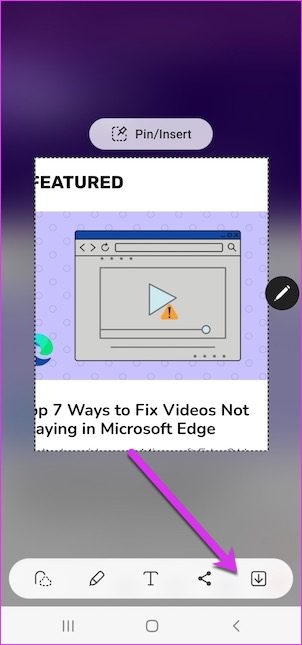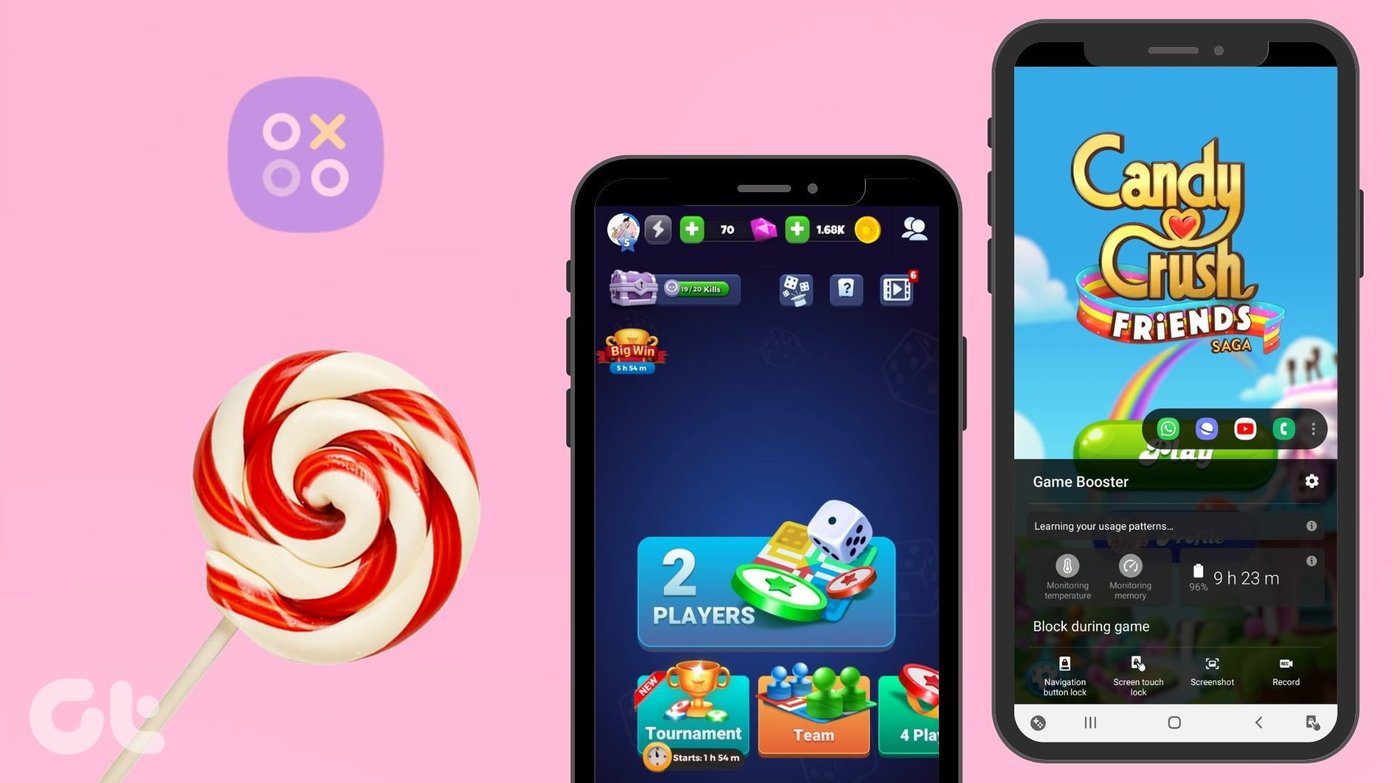If you are planning to buy the Galaxy S22 or the Galaxy S22 Ultra, here are some of the best Samsung Galaxy S22 tips and tricks that you should know.
1. Add Smart Widgets
One of the new features in the Galaxy S22 and the S22 Ultra is the inclusion of Smart Widgets. These are stackable widgets and are fully customizable. The fact that you can have your favorite apps occupy just a single space on your phone is what makes it more interesting. To add a Smart Widget, long-tap on the home screen and select Widgets. Once in, select Smart Widgets from the screen, and pick one of the options. Since the Samsung Galaxy S22 Ultra has a tall screen, the second smart widget seems apt for the screen.
The best part is that you can customize the widgets and add your choice of apps. To add the apps, long tap on the widget (once it’s added to the home screen) and select Settings. Next, select the Add widget option and add the app of your choice.
You can also make the widget’s background transparent. Select the Current widget settings, and the option will be right there. Do note that it’s not available for all widgets.
2. Customize the Accent Color
Another nifty Galaxy S22 trick is to customize the home screen color as per your preference. For example, you can have the palette as Blue or Turquoise. Interestingly, you can apply this color palette to some of the icons. Long tap on the home screen and select Wallpaper and style to do so. Next, tap on the Color palette and select the color of your choice.
Once done, toggle the switch for Apply palette to app icons.
3. Enable One-handed Mode
The Galaxy S22 Ultra is a tall phone, and operating it with a single hand is a tad challenging. So if you are traveling, you may want to opt for the one-handed mode. To do so, open Settings > Advanced settings and scroll down until you see the option for One-handed mode. Once in, choose either of the options, and that’s about it!
You can also change the position of the screen. Unlike the older phones, the screen doesn’t just stick to the bottom left/right corner. If you are comfortable with the screen in the middle, you can gently drag it to the middle of the screen. Yep, you can thank me later.
4. Customize S Pen Shortcuts
The Galaxy S22 Ultra ships with the S Pen. You can use it for scribbling a quick note, translating text, or selecting random objects on the screen (more on that later). All these options are presented in a neat menu that pops up when you take out the S Pen (or tap on the Pen icon).
However, all the options may not be essential for you. Thankfully, you can choose to remove the ones you do not like. To do so, tap on the S Pen menu and tap on the Settings cog, as shown below. Next, select the Shortcut option and remove the ones you do not like from the right menu.
At the same time, you can also add compatible apps to the menu. From now on, you will be greeted with a customized menu when you take out the pen.
5. Take Screenshots of Selected Areas
Who needs to take full screenshots when you can capture only the important areas? Yes, you read that right. With the S Pen, you can save screenshots of selective areas. To do so, pull out the S Pen and select Smart Select from the right menu. Now, select the area you want to save, and once done, click on the Save button as shown below.
Note: You can also doodle on the selected area and then save/share it.
6. Re-arrange the Quick Settings Panel
Quick Settings icons should be, well, quick to access. And if you spend several moments of the day swiping on the Quick Settings panel, then you may want to customize it as per your preference. Thankfully, it’s quite easy to pull off. Open the Quick settings menu and tap on the Plus icon. Now, long-press on the icon you want to move to the first row and drag it gently. Do that for the ones you want to move, and that’s it.
7. Convert Handwritten Text
With the S Pen, you can write down quick notes on your phone. The good thing is that the Galaxy S22 Ultra also lets you convert these handwritten notes to text. Cool right? To do so, open the note of your choice, and tap on the Select icon to select the text you want to convert. Next, tap on the three-dot menu and select Convert Text. If your note is legible (mostly mine aren’t), your phone will do the job of converting them in a matter of seconds.
All you need to do is copy and paste them in the appropriate place.
8. Keep the Screen On
Do you find it annoying when the screen goes off when reading ebooks or long texts? Of course, you can extend your phone’s screen out timer. However, the clever thing to do in such a situation is to enable the ‘Keep screen on…’ gesture. It ensures that the screen stays on when you are looking at it. This feature uses the front camera to detect your face, and hence, the battery may take a hit in the long run. But if you prefer things the easy way, you can enable this feature.
You will find the setting under Advanced settings > Motions and gestures.
9. Customize the Side Key
The Samsung Galaxy S22 brings many customizations to the table, including the option to customize the Side Key. Yep, that’s the name of the second button on the right edge. For now, you can customize the Double-press and the Press and hold function. By default, the latter activates Bixby. And if you want to switch off your phone, you’ll have to tap on the Power button on the Quick Settings panel. And yes, it can be annoying. So if you want the conventional Power button back, you’ll need to pick the second option from the menu.
At the same time, you can pick an app of your choice for the Double press action.
10. Search like a Boss
Have you tried searching for an app on your Galaxy S22? If yes, you might have seen that Finder throws up matching documents and photos. If you are not comfortable with your phone showing up everything, you can customize the Finder settings. To do so, open the app drawer and tap on the three-dot menu on the top-right corner to open Settings.
Once in, toggle the switches for the categories you want to restrict.
Get the Most Out of Your Samsung Galaxy S22
The Samsung Galaxy S22 and the Galaxy S22 Ultra come with a bevy of settings and options that you can use to customize the phone as per your liking. For instance, you can now add quirky stickers to add a zing to your Always On Display screen. Or, you can have the wallpaper change weekly. At the same time, you can have a peek at the Labs (inside settings) if you want to enable some quirky features. With a plethora of settings and options to explore, look into every nook and cranny of your phone to get the most out of it. The above article may contain affiliate links which help support Guiding Tech. However, it does not affect our editorial integrity. The content remains unbiased and authentic.